
تماس تصویری یک بخش عادی از زندگی غیرعادی این روزهای بسیاری از ما است! ویروس کرونا زندگی بشر را تا حد بسیار زیادی دگرگون کرده و دیگر هیچ کس در هیچ جای جهان بدون دغدغه و استرس نمی تواند به دیدار دوستانش برود یا در یک جلسه عمومی شرکت کند! به همین دلیل بازار تماس های تصویری این روزها بسیار داغ است. اما مشکلی که وجود دارد این است که بسیاری از کامپیوترهای رومیزی و لپ تاپ ها یا فاقد وب کم هستند یا وب کم آنها از چنان کیفیت پایینی برخوردار است که با نبودنش فرقی ندارد! پس اگر می خواهید تا کیفیت تماس های تصویری خود را ارتقا دهید، دست در جیب خود کرده و یک وب کم حرفه ای اختصاصی برای کامپیوترتان خریداری کنید! اما یک روش دیگر نیز وجود دارد که هزینه زیادی را به شما تحمیل نمی کند و آن استفاده از گوشی اندرویدی تان برای این منظور است.

چندین اپلیکیشن وجود دارد که شما می توانید آنها را دانلود کرده و بر روی گوشی اندرویدی تان نصب کنید و پس از آن بتوانید از دوربین های با کیفیت و حرفه ای گوشی به عنوان وب کم کامپیوترهای ویندوزی یا مک بهره مند شوید. در این بخش به شما نشان می دهیم که استفاده از گوشی اندرویدی به عنوان وب کم PC تا چه اندازه ساده است! با ما همراه باشید.
آموزش استفاده از گوشی اندرویدی به عنوان وب کم PC
در این آموزش از اپلیکیشن Camo (که در حال حاضر رایگان است و در نسخه بتا عرضه شده) بر روی گوشی وان پلاس 9 و کامپیوتر iMac استفاده کرده ایم.
1- ابتدا اپلیکیشن Camo را از گوگل پلی استور دانلود کرده و بر روی گوشی تان نصب نمایید.
2- پس از نصب، دستورالعمل های به نمایش درآمده بر روی نمایشگر را دنبال کرده و تمام دسترسی های سیستمی لازم را به این اپلیکیشن بدهید (بر روی Grant Access کلیک کنید).
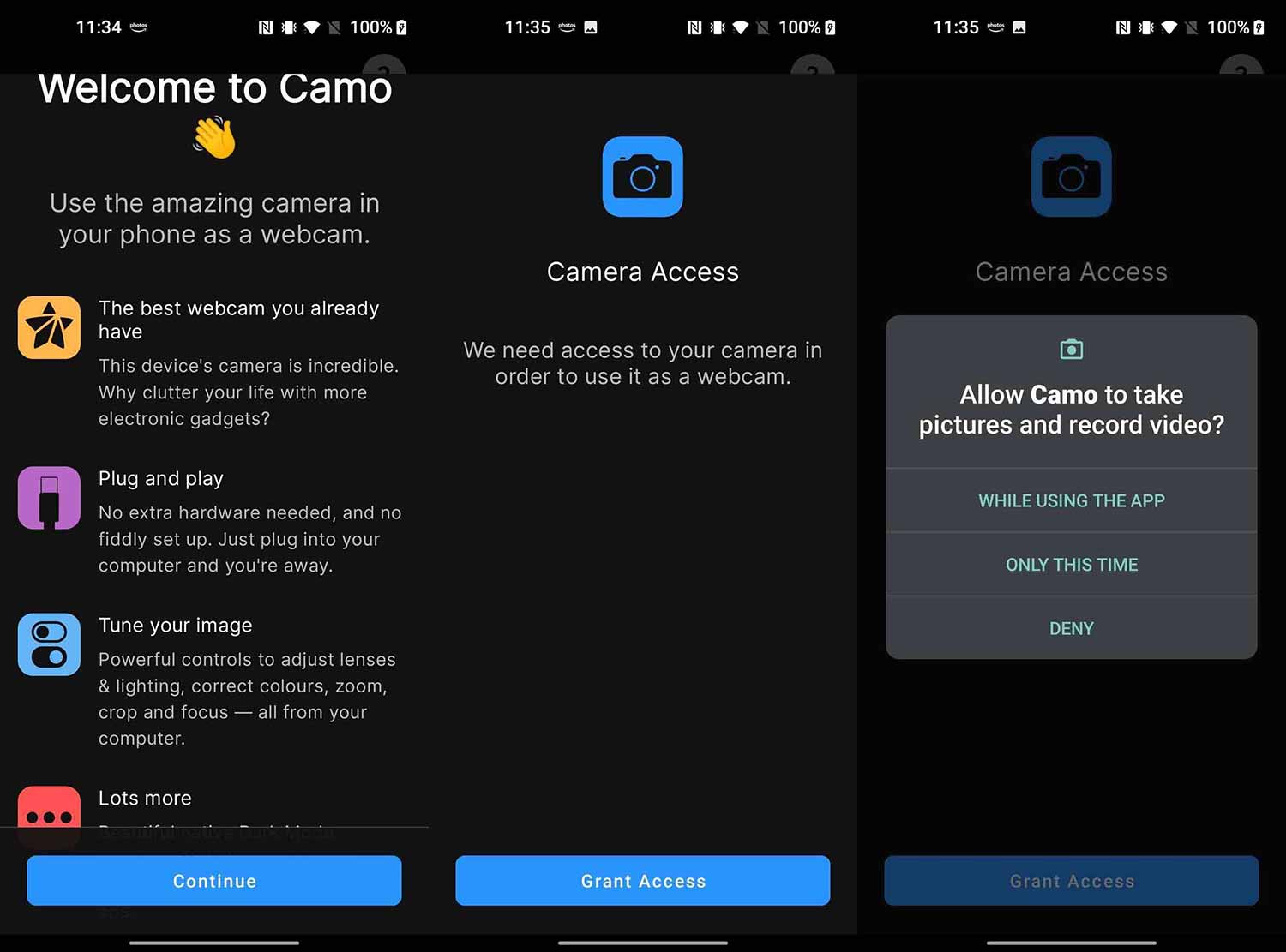
3- گوشی خود را با استفاده از یک کابل USB به کامپیوتر متصل کنید.
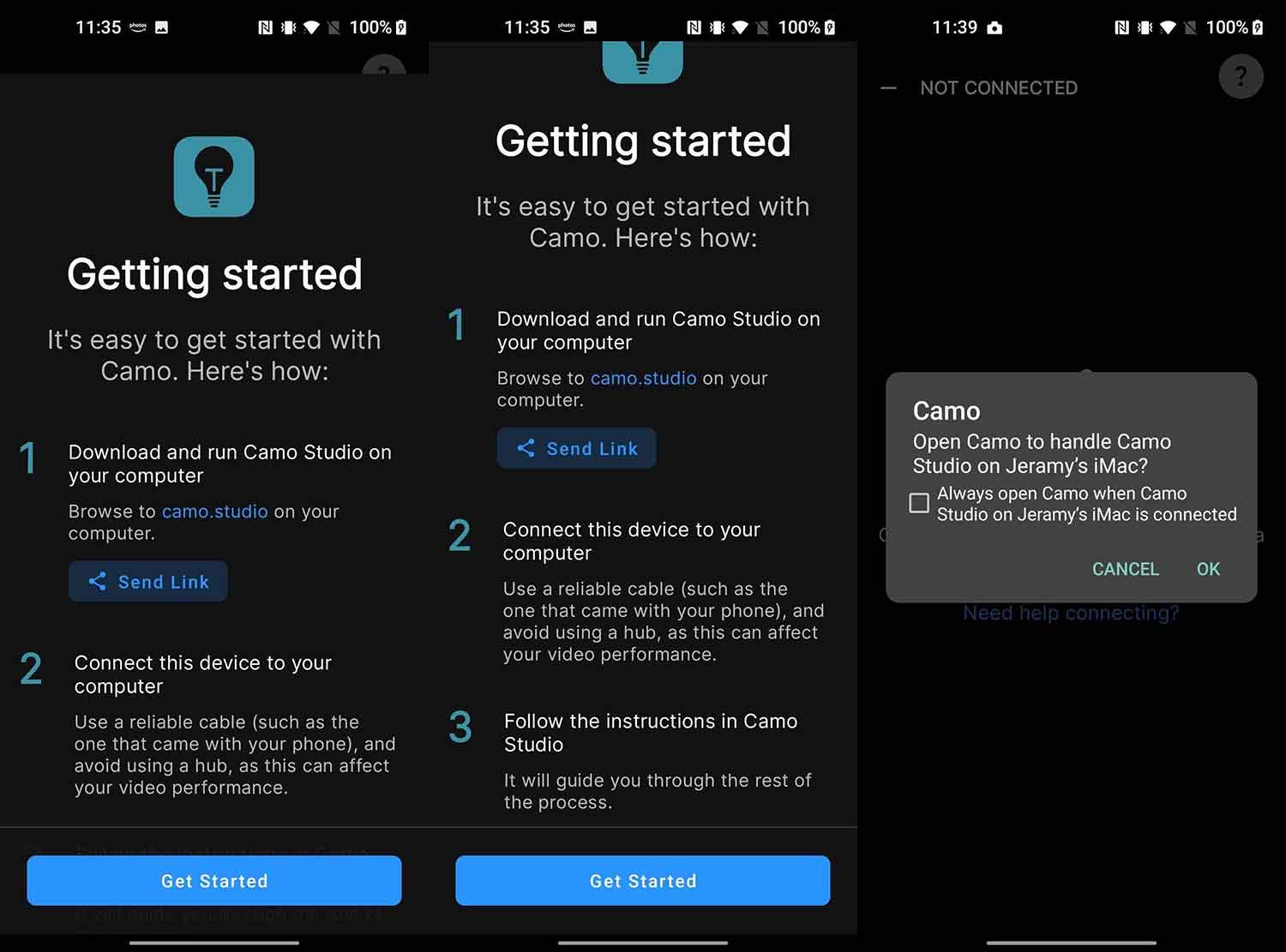
حالا باید این اپلیکیشن را بر روی کامپیوتر خود نیز نصب کنید. برای این منظور مراحل زیر را طی نمایید:
1- به وب سایت این اپلیکیشن مراجعه کرده و نسخه مناسب برای سیستم عامل خود را دانلود کنید. برای این منظور شما می توانید به آدرس مراجعه کنید.
2- دستورالعمل های به نمایش درآمده بر روی صفحه نمایش کامپیوتر خود را دنبال کرده و پس از نصب اپلیکیشن، تمامی دسترسی های سیستمی را به آن اعطا کنید!
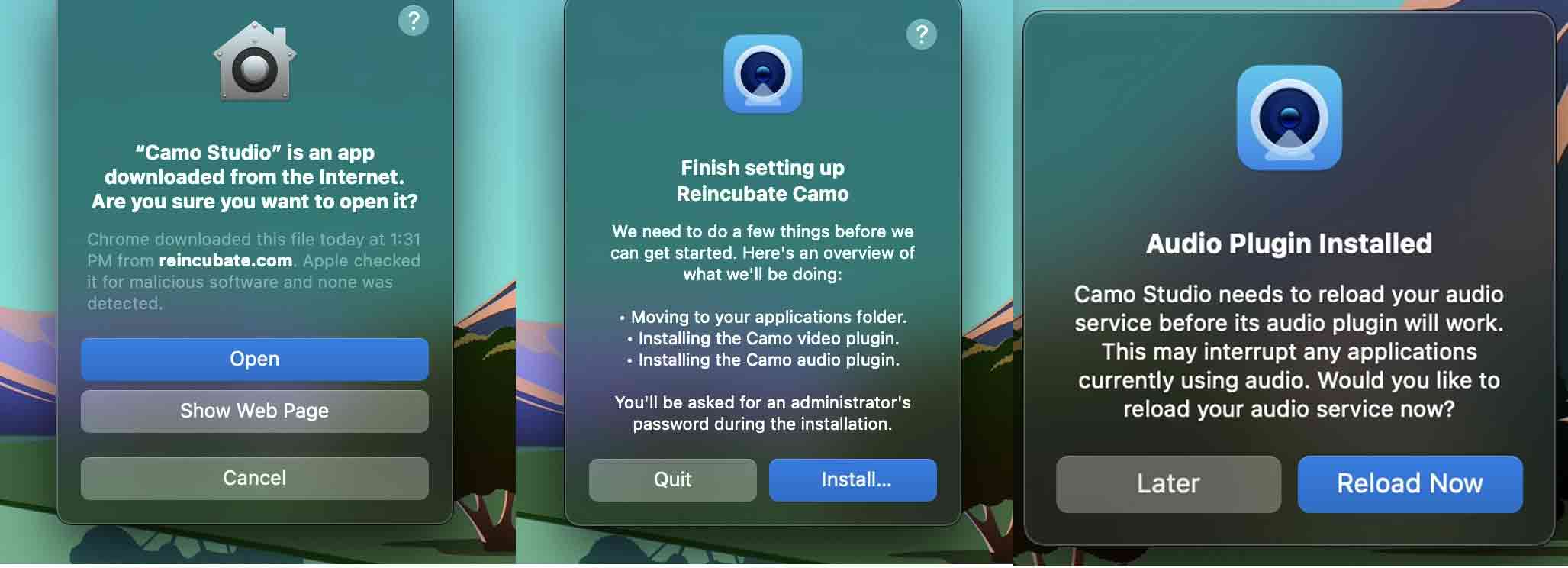
3- اپلیکیشن Camo را بر روی کامپیوتر خود باز کنید.
4- مطمئن شوید که گوشی موبایل شما در قسمت devices در بخش Camera settings انتخاب شده باشد.
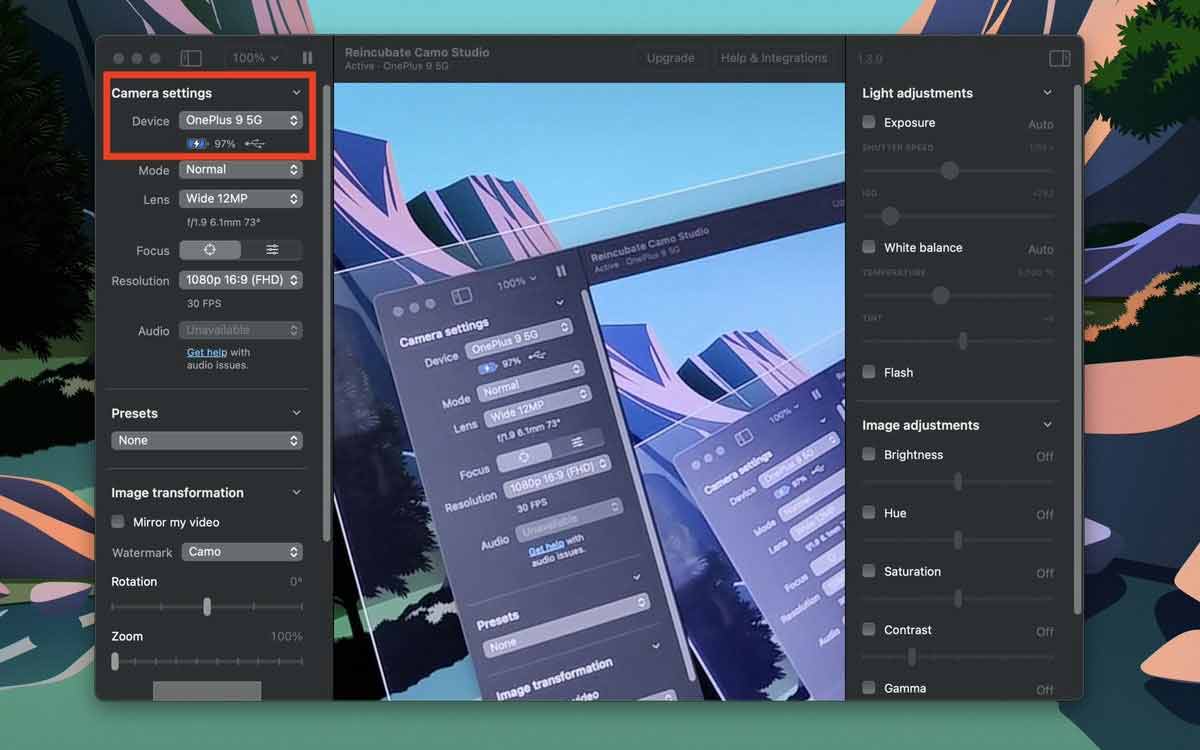
5- اپلیکیشن مورد نظر خود جهت برقراری تماس تصویری را باز کنید و مطمئن شوید تا دوربین جدید به عنوان دوربین پیش فرض در آن انتخاب شده باشد.
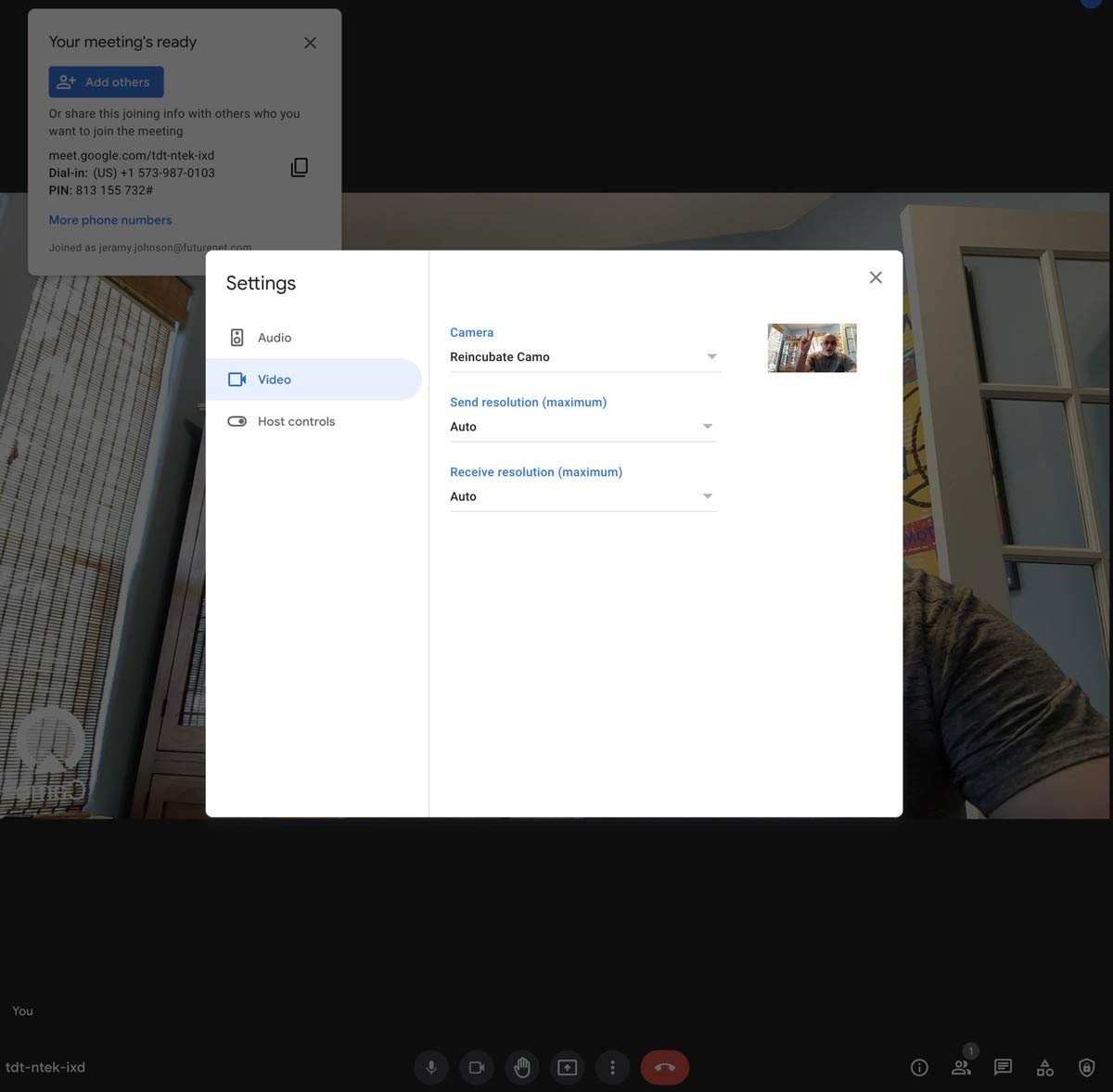
این اپلیکیشن امکانات متعددی مانند تنظیم زوم، چرخش تصویر، تنظیم میزان روشنایی و حتی تغییر کیفیت تصویر را در اختیار شما می گذارد.
منبع: androidcentral




